不同型号的路由器,设置界面会有所不同,但是设置方法相似,本文以TP-Link路由器为例进行设置说明。
1、准备配置路由器
将电脑设置为自动获取IP地址(xp,win7,win8,win10系统设置方法相同,本文以win7为例)
(1)点击电脑左下角的“开始”按钮,点击“控制面板”。
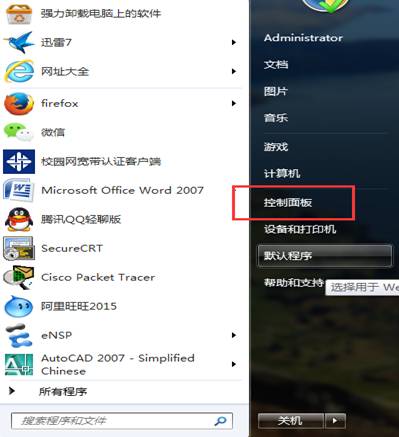
(2)点击“网络和Internet”。
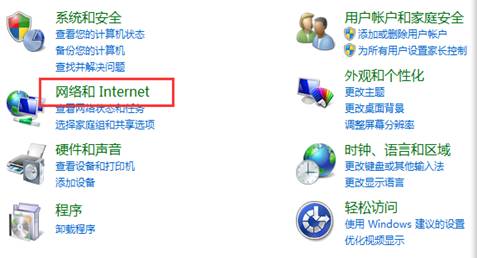
(3)点击“网络和共享中心”。
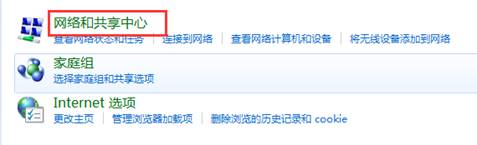
(4)点击“本地连接”。
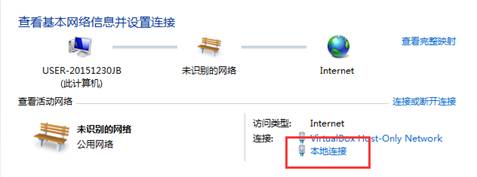
(5)点击“属性”。

(6)双击“Internet协议版本4(TCP/IPv4)”。
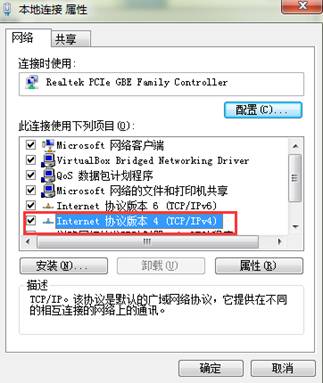
(7)在此处选择“自动获得IP地址”和“自动获得DNS服务器地址”,点击“确定”。
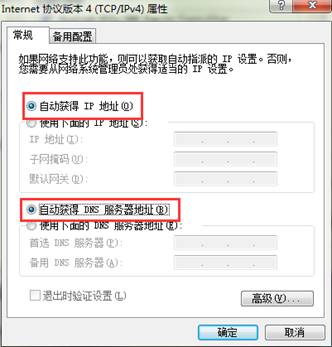
2、电脑与路由器的连接
用网线将电脑的网口和路由器的LAN口连接(便携式路由器的WAN口和LAN口为共用,路由器上只有一个口,那么将网线插在这个口上即可。)
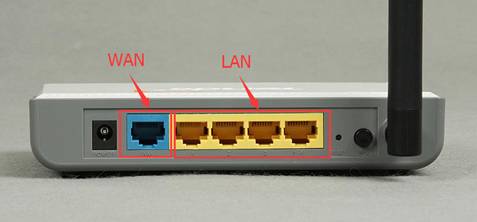
3、配置路由器
现在开始配置路由器,不同的路由器默认IP地址不同,一般在路由器背面或者说明书上有说明。
本文以TP-Link路由器为例,假设路由器的IP地址为192.168.1.1。
注意事项:如果路由器曾在其他地方使用,请按下路由器的RESET按钮将路由器恢复出厂设置。
1)登录路由器
打开IE浏览器,在地址栏中输入路由器地址http://192.168.1.1。
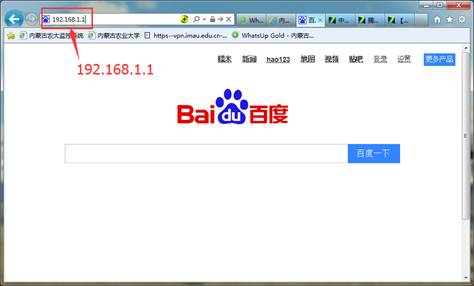
2)设置路由器管理密码
进入路由器设置界面,首先要设置管理路由器的密码,设置完要牢记密码,方便今后管理路由器使用。
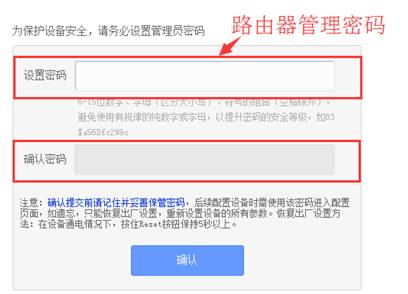
3)WAN口配置为动态IP
对于便携式路由器,在网络参数中,将WAN/LAN口设置为动态IP。普通路由器WAN口设置为动态IP,LAN口为默认设置即可,点击保存。
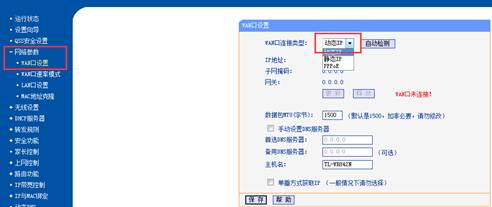
4)设置WIFI名称
在无线设置中,基本设置里的SSID号是您路由器的WIFI名称,修改后点击保存。
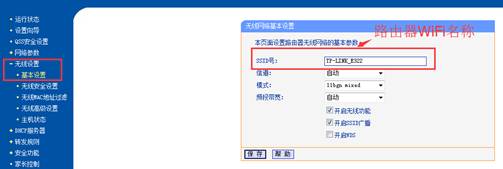
5)禁用DNS服务器
在DHCP服务器设置中,将DHCP服务器选择为不启用,点击保存。
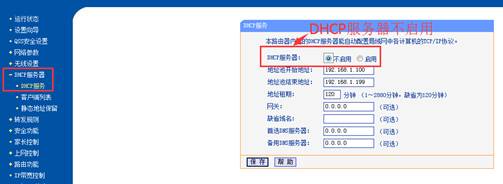
6)设置WIFI密码
为了安全起见,请在无线安全设置中设置连接WIFI的密码(最好为英文数字特殊符号相结合),点击保存。
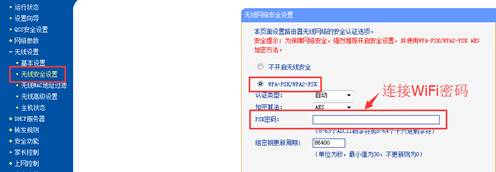
7)防止蹭网
为了防止他人蹭网,可以开启“无线MAC地址过滤”功能。
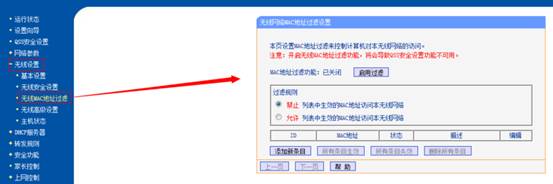
(1)首先点击“添加新条目”把允许连接本路由器的手机或电脑的MAC地址依次添加到列表中;添加时状态应选择“生效”,后续当某一设备不再使用时,可以对其进行失效的设置,也可以直接将其从列表中删除。
(2)点击“启用过滤”,并在过滤规则处选择“允许”。
(3)配置之后,其他未被允许的设备将不能连接您的路由器以确保路由器的安全。
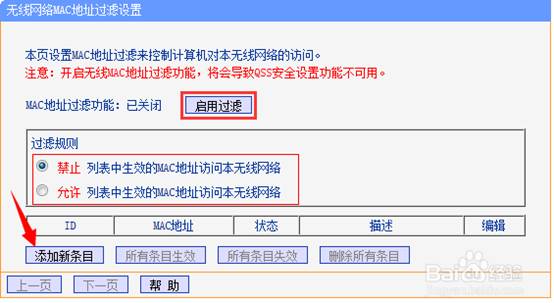
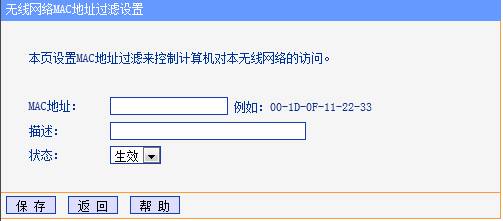
8)重启路由器
在系统工具中,点击重启路由器,等待几分钟后,您的路由器就设置成功了。
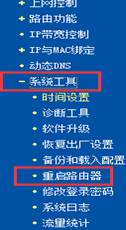
现在将校园网的网线插入路由器的LAN口上,手机或电脑连接WIFI信号后就可以直接访问校园网,您可以访问http://www.imau.edu.cn,如果能打开就说明设置成功啦。如果需要访问互联网,请登录校园网络认证管理系统。